
はい!どーも(^^♪
Amazonの出品の仕方の解説を何度も読み返した太郎です。
勘違いして欲しくないんで言いますけど、
Amazonの説明の仕方もすごく上手なんですよ!
ただ、少し難しいだけ(^^♪
⇒読解力(笑)
わたしなりにFBAの出品の仕方を解説した記事はこちら
☟☟ ☟☟
わたしはプライスターというツールを導入しているので、
Amazonから出品するよりも、
もっと簡単に出品をしています!(`・ω・´)!
これがメチャメチャ楽なんですよ!
そんな訳で今回は、
セラーセントラルからの出品が面倒…
なんて思っている方に向けてプライスターを使った
出品の方法を解説していきます!
それではどうぞ~(*´ω`)
ブログ村に参加中!
目指せトップ10!
プッシュで応援お願いします。
Contents
プライスターとは一体なんなんだ?

プライスターとは簡単に言うと、
出品や商品の管理をまとめて行えるツールです。
Amazon物販を始めるにあたって必須じゃないかな?
と思っています。
ただ月額5000円がかかるので、
一定の売り上げが生まれた状態で検討するのがオススメ!
「オレは5000円くらいなんて事ない!
便利だったらお金はいとわない!」
なんて方は導入するのがいいでしょう(*´ω`)
プライスターで便利な点は、
- 出品がメチャメチャ楽になる
- 売れた商品が一覧で見れるので便利
- 商品の価格もすぐに変更できる
- ライバルの価格に自動で追従出来る
- 売り上げや粗利率などを自動で計算してくれて管理が楽
こんな所かな(^^♪
とにかく楽なんですよ!
Amazonで売れた商品を見ようとしたり価格を変えようとすると、

ダルイ…
とまぁ少し面倒な訳です。
*売れた商品の一覧ページ
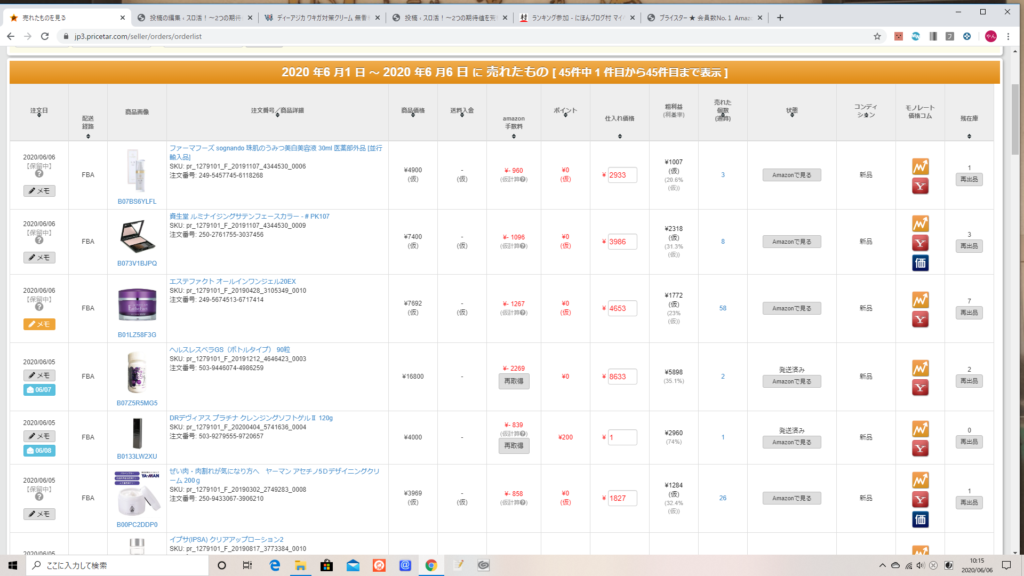
プライスターの事を簡単に表すと、
販売中の商品の管理や発送作業が楽になるよ(^^♪
という事です。
何となく理解できたかと思うので、
プライスターを使った出品方法を解説していきます。
プライスターでの出品方法 ①商品登録
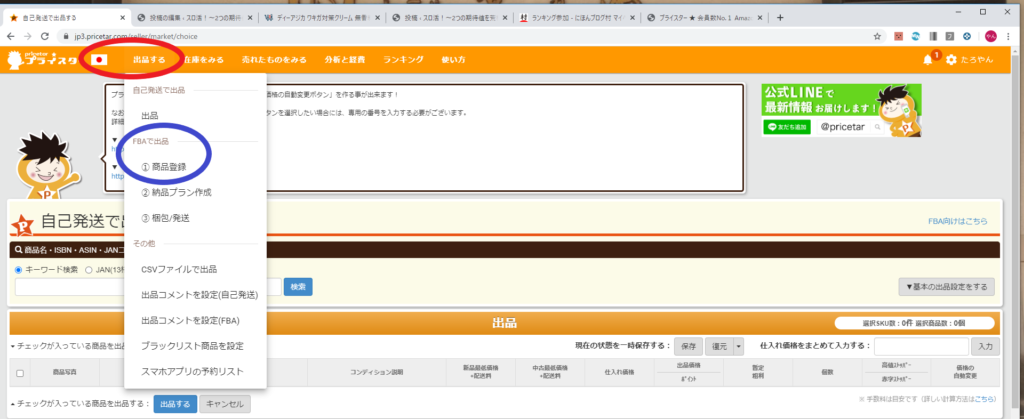
赤丸の部分にカーソルを合わせると、
どんな出品形態かを選択できます。
FBAでしか出品しないと思うので、
青丸の【FBAで出品】商品登録をクリックしてください。
クリック後はこちらのページに切り替わります。
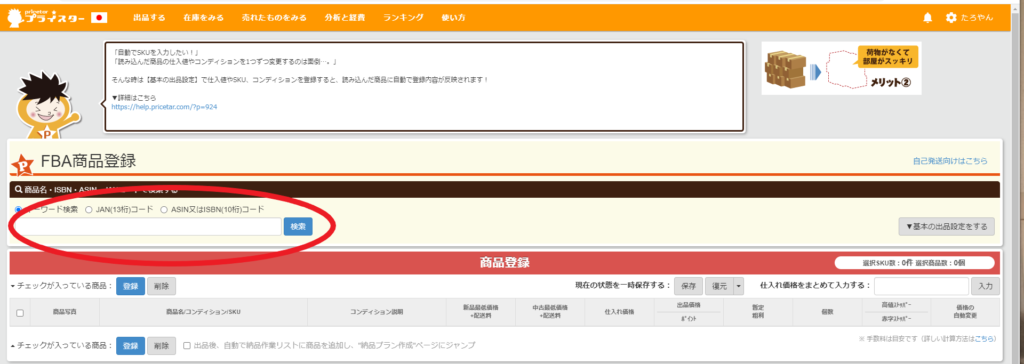
こちらの大きな赤〇の部分に、
- 商品名
- ASIN
- バーコード番号
を入力してください。
個人的には、
商品名やバーコードを入力すると他の商品が、
ズラーって並ぶので選ぶのが手間( ゚Д゚)
なので、ASINを入力するのがオススメです。
*ASINとはAmazon内での商品を識別する番号のようなモノ!
ASINの確認方法はモノレートから確認できます!
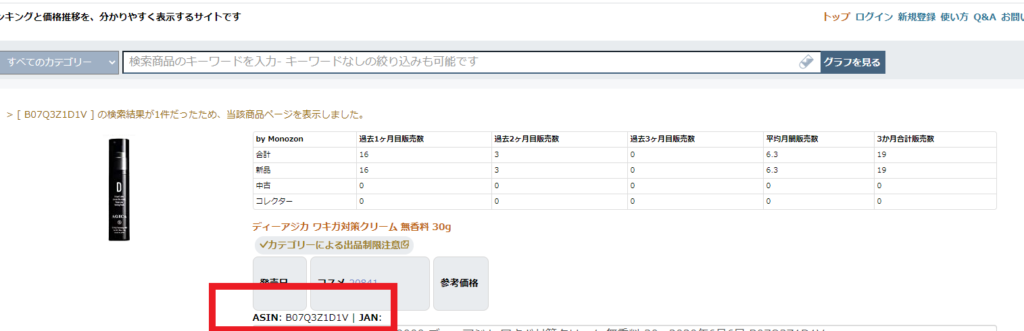
赤く囲った所がASINです(^^♪
ASINorバーコードor商品名をプライスターの検索窓に
入力すると、
下の画面になるので、
販売したい値段と数量を入れるだけでOKです(^^♪
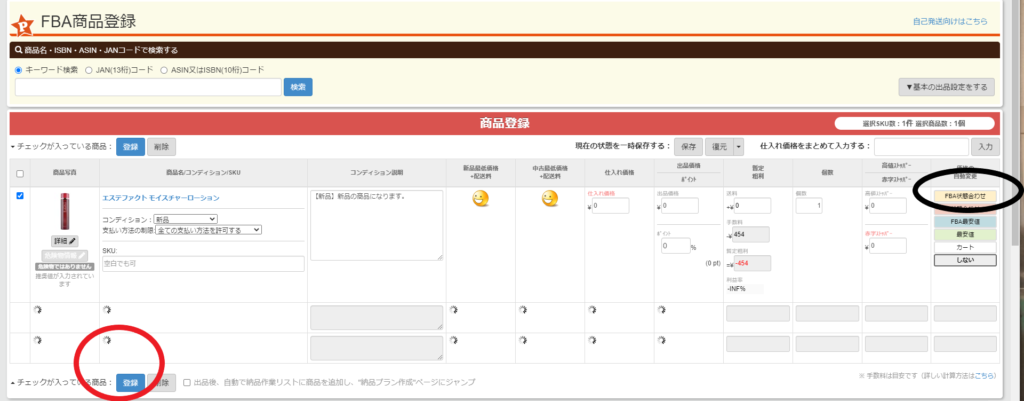
〇の部分は価格改定の設定です。
個人的にオススメなのが、
【FBA状態合わせ】
理由は、ライバルが価格を下げた時に自動で追従してくれます。
これがすごく便利なんですよ(*´ω`)
ライバルが価格を下げてきても勝手に合わせてくれるので、
自分で価格を合わせる必要が無いんです。
赤字ストッパーの設定も行ってください。
赤字ストッパーを設定しないと、赤字になってもライバル価格に追従してしまうので。
自分が下げてもイイと思う最低限のラインにしておくのがイイと思います。
商品の値段と数量と価格改定の設定が終わったら、
〇の登録ボタンを押してください。
ここで仕入れ値を入れておくと、
後ほど管理が非常に楽になるのでオススメです!
これで商品登録は終わりです。
プライスターでの出品方法 ②少し待つ
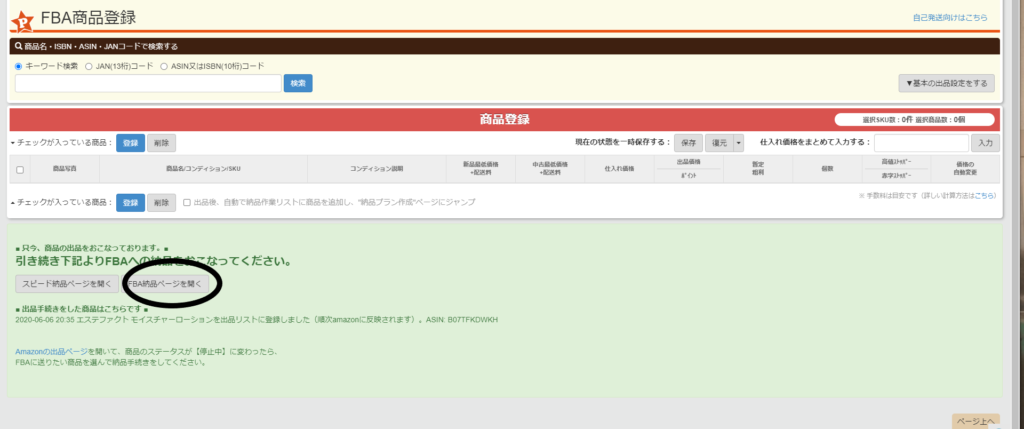
先ほどの登録ボタンを押すと、
このような画面になるので15分~30分程待ちましょう!
なぜ待ち時間が必要かと言うと、
プライスターがAmazonの商品登録をやってくれているからです。
こちらとしては待つだけで勝手にやってくれるので楽(*´ω`)
待たないで次の工程に進んでしまうと、
最悪商品が登録されてない…
なんて事になります。
せっかくFBAに納品しようとしても
商品が登録されてないので納品プランに入らなくなり、
納品出来なくなってしまいます( ゚Д゚)
15分~30分ほど経過したら
〇の【FBA納品ページを開く】をクリックしてください。
プライスターでの納品方法 ③住所を入力
先ほどのFBA納品ページをクリックすると、
こちらの画面に切り替わります。
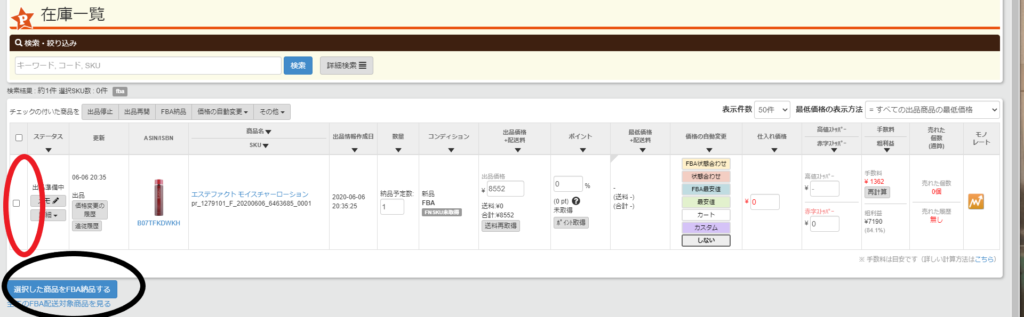
赤〇
の所にチェックを入れてください。
チェックを入れて価格と仕入れ値や価格改定設定を
確認したら、
〇の【選択した商品をFBA納品する】のボタンをクリック!
クリックすると画面が切り替わります。
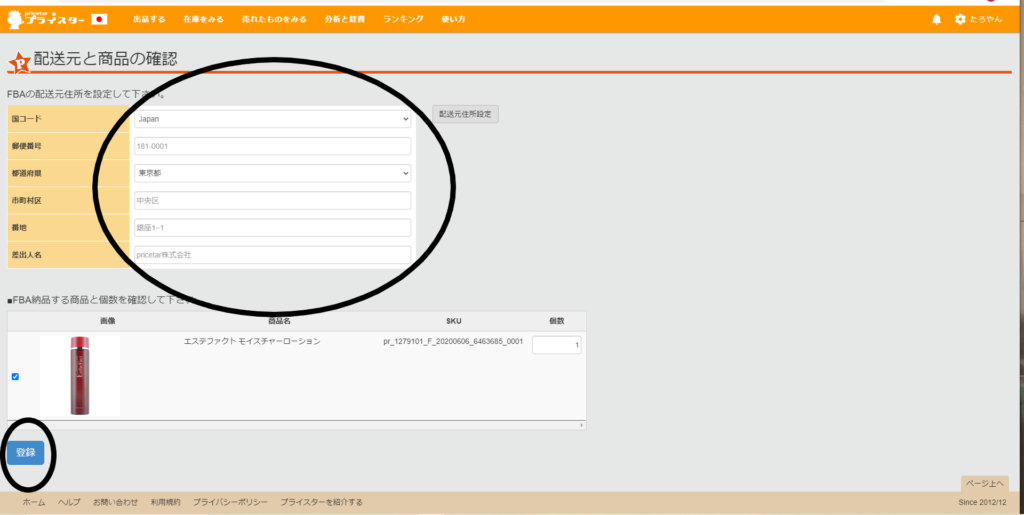
この画面になったら、
郵便番号や住所・氏名を入力して、
登録ボタンをクリックしてください!
住所を間違えると納品不備に繋がる可能性があるので、
間違えないようにしてくださいね(*´ω`)
プライスターの納品方法 ④商品ラベル印刷
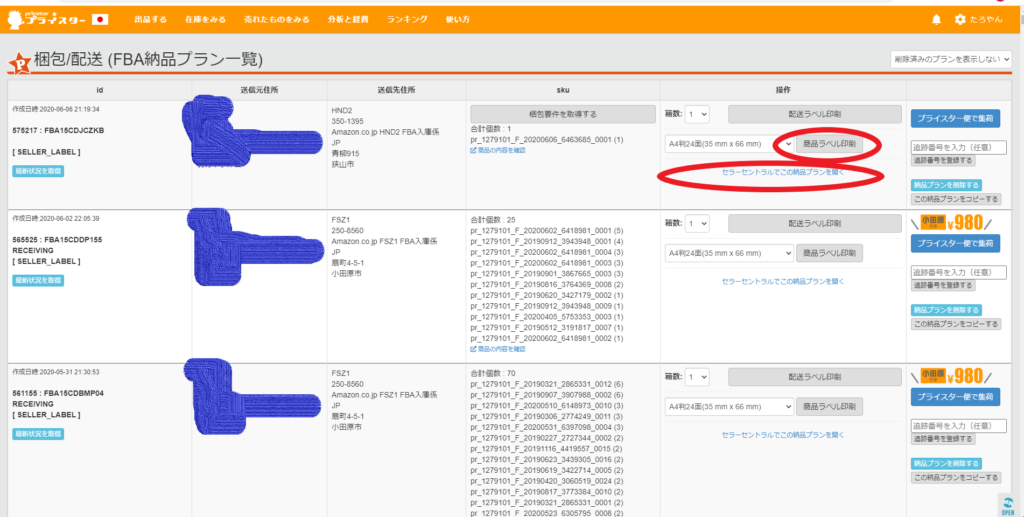
こちらの画面に切り替わったら、
〇の【商品ラベル印刷】をクリックしてください。
*商品ラベルの種類に合わせて設定が出来ます。
わたしの使っているものはA4の24面です(^^♪
商品ラベル印刷をクリックするとこちらの画面になります。
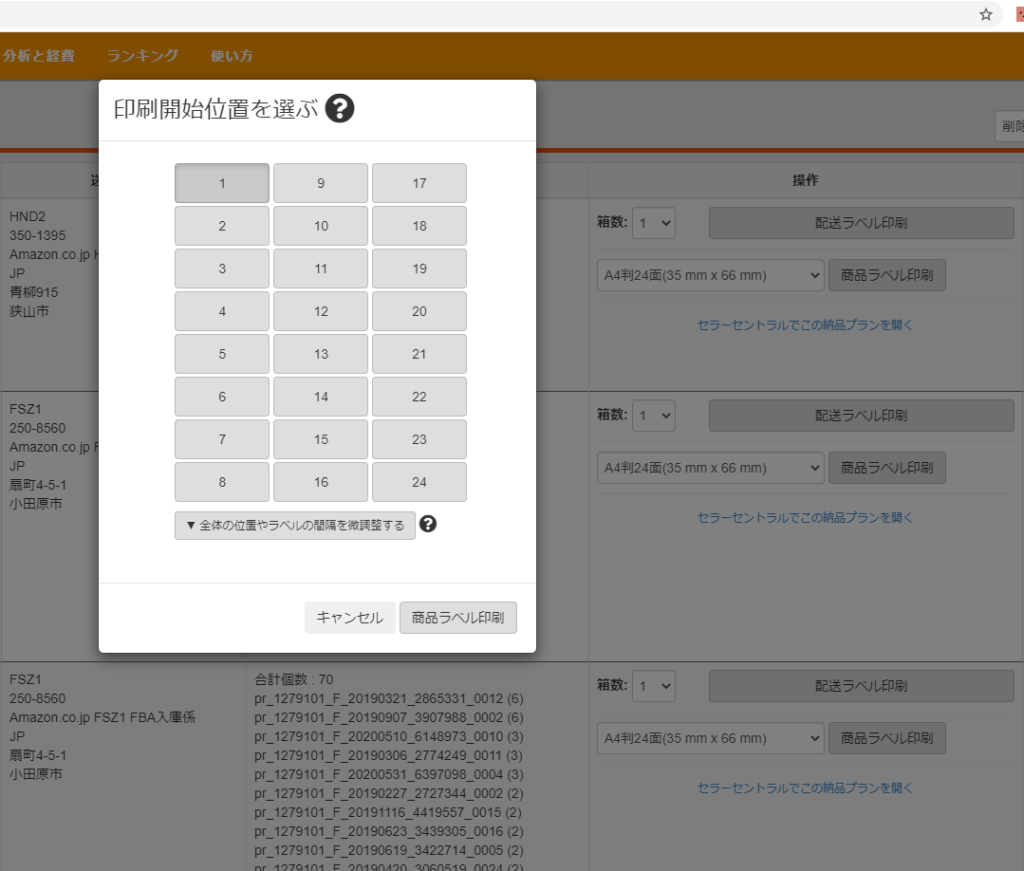
24面の好きな場所から印刷出来ますよ!
24面なので中途半端に残ってしまったラベルも使えるので
非常に便利です。
【商品ラベル印刷】を選ぶと
印刷画面に切り替わるので印刷してください。
印刷が終わったら元のページに戻ってきてください。
戻ってきたら、
【セラーセントラルで納品プランを開く】
をクリック!
その後は、
こちらの記事で紹介した方法を実践すれば終わりです。
*⑧の発送準備からスタートです。
プライスターでの出品方法 まとめ
今回はプライスターを使った納品方法を
解説してきましたがいかがでしたでしょうか?
Amazonからやるよりも効率的なんですよね(^^♪
商品を登録するときに一括で出来ますし!
しかも、
仕入れ値を入力することが出来るので、
経営管理するのに非常に便利なんです。
後は在庫管理も一覧で変更できたりしますよ(^^♪
*在庫一覧の画像
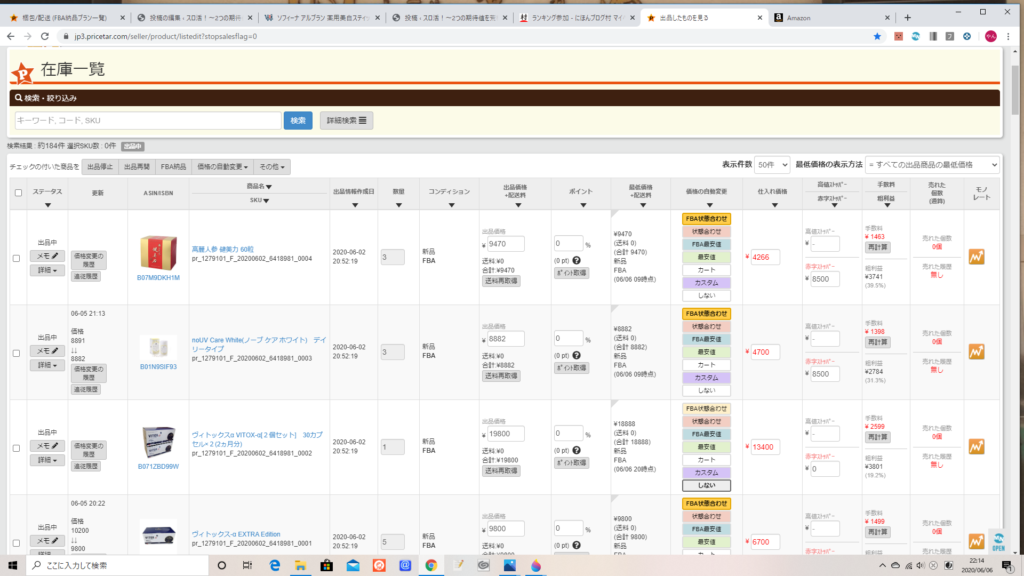
この他にも、売り上げや粗利が一瞬で見れます。
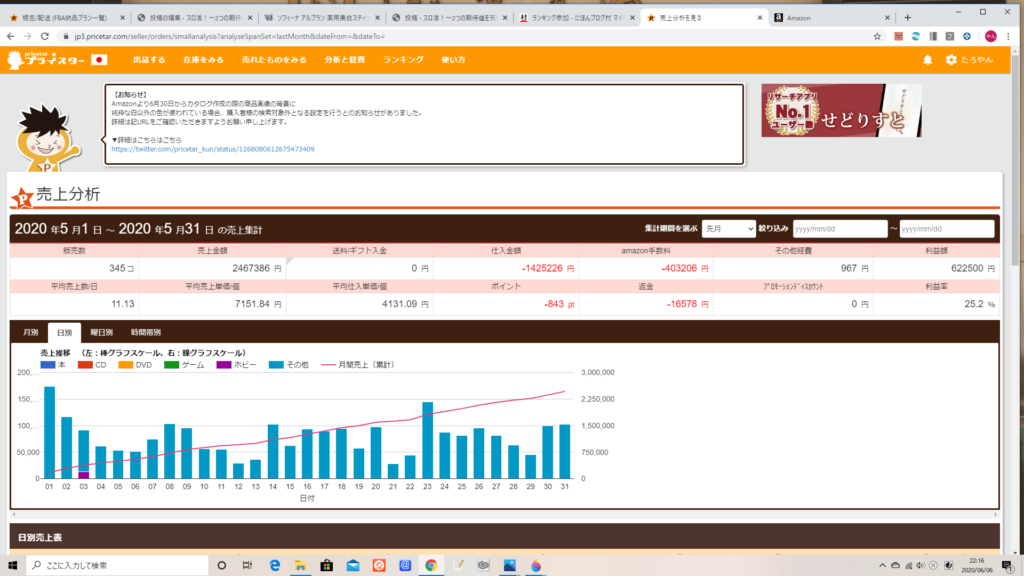

フムフム…。
粗利が○○%だからこれ以上下げないようにしよう…。
ライバルの価格は○○円かぁ~。
もう少し下げて追従しよう!
って感じで管理するのに必須です(^^♪
わたしが物販ビジネスで時間を割かないでいられる理由は、
プライスターを使って数字で管理しているからですね(^^♪
もちろん、それ以外にも要因はあるんですけど、
プライスターが活躍している事は間違いないです!
あんまりプライスターを褒めていると、
プライスターの回し者っぽいので控えます(笑)
本気で物販ビジネスをやりたい人は必須ですよ(*´ω`)

お帰りの際はプッシュ押してくれると…
!!!!
喜びます(`・ω・´)

元時給1500円の副業スロッターが、
メイン時給6000円になれたキッカケの動画を紹介しています。
「今の副収入じゃ満足できない…」
「もっと稼ぎたいし時間も少しは欲しい…」
なんて方に読んで欲しい記事になってます(^^♪
マンガをクリックして読んでみてください!
























こんにちは。
「月収100万稼いで労働から脱出すること」を目標に、
物販ビジネスとスロットで期待値生活してる太郎です。
スロットの累計収支は2000万到達!
物販ビジネスの最高月収は70万オーバー!
太郎ってどんなヤツ?プロフィールはこちら